ip
User Guide
Duke is a Command Line Input (CLI)-based interactive list management application that runs on Java 11 or higher.
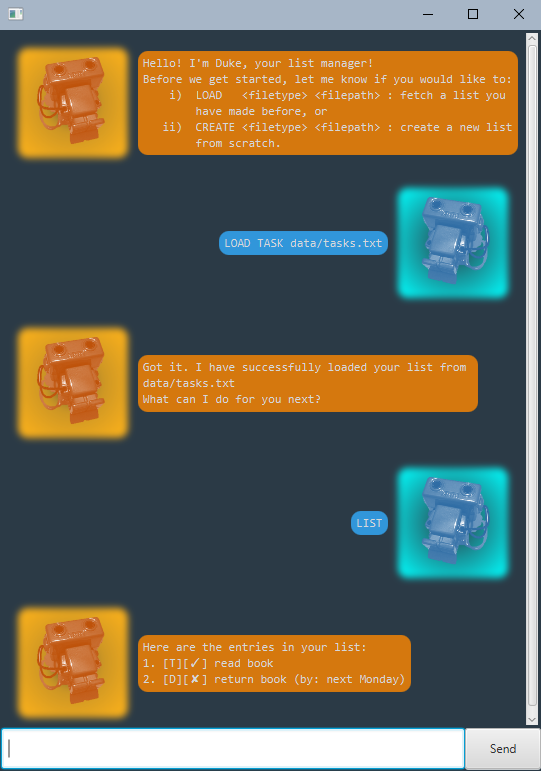
Features
Create a task-list
Create a task-list where you can add, delete, update and view various tasks, automatically storing the list at the location of your choice.
Usage
When you are just starting out on a new task-list, and want a convenient way to keep track of to-dos, deadlines and events.
CREATE TASK <filepath>
Creates the task-list at the filepath specified by the user.
Example of usage:
CREATE TASK data/tasks.txt
Expected outcome:
A new task-list is created in the file named tasks.txt in the folder /data.
If the folder /data does not exist where the .jar file is located, then the
folder is first created and then the file is created in the folder.

Add a task
Add a new to-do, deadline or event to the task-list.
Usage
When you have a new task you want to add to the task-list.
TODO, DEADLINE, EVENT
Example of usage:
TODO read book
DEADLINE return book /by next Monday
EVENT project meeting /at 2020-09-21T06:18:00
Expected outcome:
The respective tasks are added to the task-list.
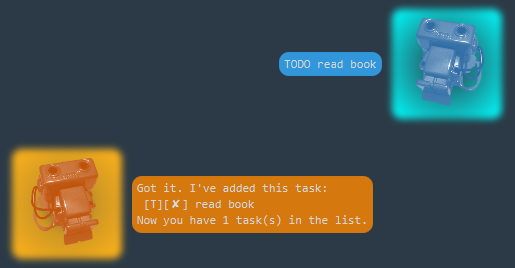
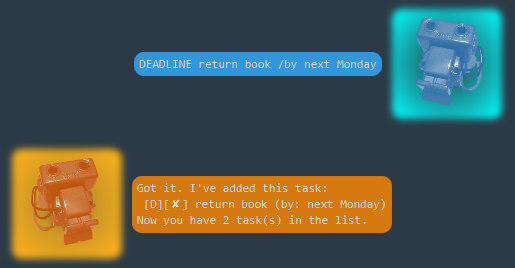
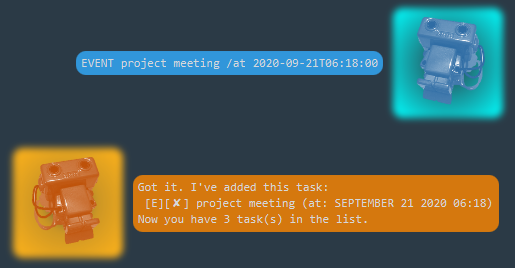
Mark a task as done
Tick off a task that you have completed.
Usage
When you have completed a certain task on your task-list.
DONE <index>
Example of usage:
DONE 1
Expected outcome:
The first task in the list is marked as done.
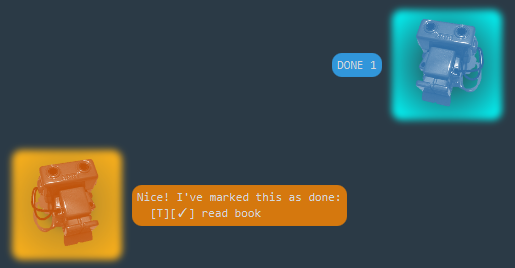
Delete a task
Delete a task from the task-list.
Usage
When you no longer want to keep track of a particular task, or simply want to delete a wrong entry.
DELETE <index>
Example of usage:
DELETE 3
Expected outcome:
The third task in the list is deleted.

View all current tasks
Get a view of all the current tasks in your task-list, including whether they are done or not.
Usage
When you want to view all the tasks in your list, or verify the index of the task you want to delete or edit.
LIST
Example of usage:
LIST
Expected outcome:
All the tasks in the task-list listed by rows.
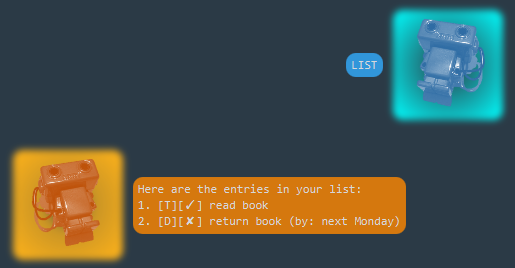
Search by keyword
Search for a task or multiple tasks containing a keyword.
Usage
When you want to view specific related tasks that contain the same word instead of all the tasks in your list.
FIND <keyword>
Example of usage:
FIND book
Expected outcome:
All the tasks in the task-list containing the keyword "book", listed by rows.

Close the application
Close the application using a command, and receive a greeting from Duke.
Usage
When you are done with the current session and want to close the application.
BYE
Example of usage:
BYE
Expected outcome:
Duke replies with a greeting, and the application closes shortly after.

Load a task-list
Load a task-list that was previously created.
Usage
When you start a new session and want to resume the task-list from a previous
session, or when you are working with one list and want to swap to another list.
(See UNLOAD)
LOAD TASK <filepath>
Example of usage:
LOAD TASK data/tasks.txt
Expected outcome:
The existing task-list stored in data/tasks.txt is loaded to the current session.
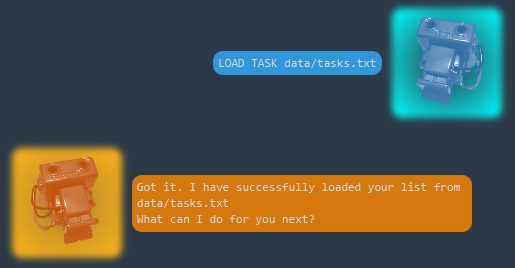
Unload the current list
Unload the list you are working with in the current session.
Usage
When you want to move on to a different file without restarting the session.
UNLOAD
Example of usage:
UNLOAD
Expected outcome:
The current working list is unloaded from the session so that another list can be loaded.

Start a finance log
Create a finance log where you can add or delete categories, increase or decrease the amount in each category, and view a summary sheet of the categories and their totals, and automatically store this data at the location of your choice.
Usage
When you want to keep track of your financial data, such as expenses.
CREATE FINANCE <filepath>
Example of usage:
CREATE FINANCE data/finances.txt
Expected outcome:
A new finance log is created in the file named finances.txt in the folder
/data. If the folder /data does not exist where the .jar file is located,
then the folder is first created and then the file is created in the folder.

Add a category
When you are just starting a new finance log, or want to add a new category to aggregate your financial data.
Usage
NEW <category_name>
Example of usage:
NEW Food
Expected outcome:
The category Food is added to the finance log, with a starting amount of $0.

Increase/Decrease the amount
Increase (or decrease) the amount in a particular category. (Note that the minimum amount in a category is $0.)
Usage
ADD, REDUCE
Example of usage:
ADD Food 4.50
REDUCE Allowance 10
Expected outcome:
The amount in the Food category increases by $4.50, while the amount in
the Allowance category decreases to $0 (since the amount deducted exceeded
the base amount).
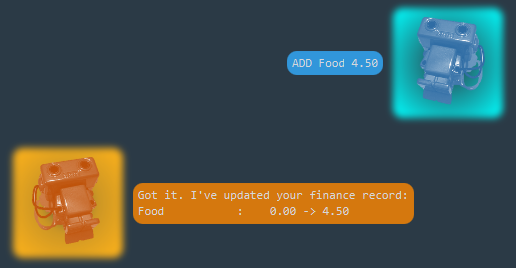

Rename a category
Rename a particular category in the finance log.
Usage
When you made a typo in the naming of a category, or maybe you want to broaden
or restrict the category (e.g. Food -> Lunch)
RENAME <category_name> <new_name>
Example of usage:
RENAME Trnasport Transport
RENAME Food Lunch
Expected outcome:
The Trnasport category is changed to Transport, while the category
previously named Food is renamed Lunch.
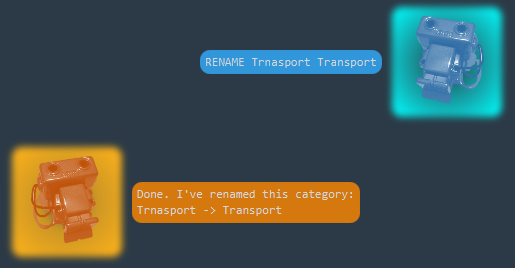
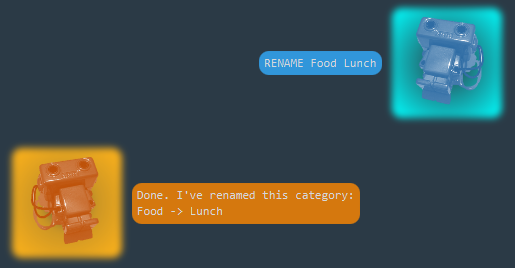
Remove a category
Remove a particular category from the finance log.
Usage
When you want to completely remove a category and any amount associated with it from the finance log.
REMOVE <category_name>
Example of usage:
REMOVE Transport
Expected outcome:
The category Transport is completely removed from the finance log.
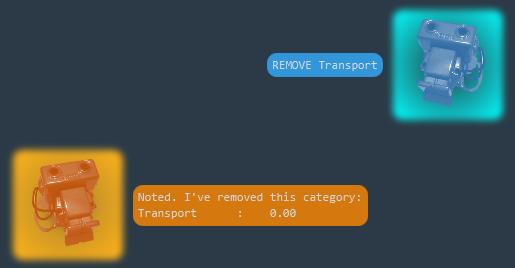
View all finances
View a summary of the categories and their amounts.
Usage
When you want to take a look at all the categories currently in the finance log and see how much is in each category.
DISPLAY
Example of usage:
DISPLAY
Expected outcome:
All the respective categories and their amounts are neatly presented in a table format.
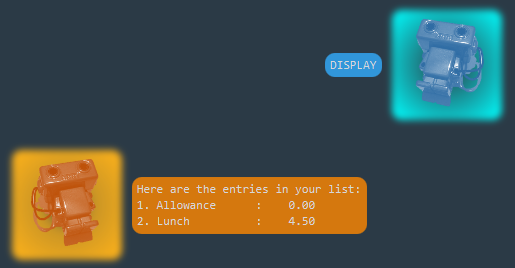
*All command words are case-insensitive but are presented in uppercase to make them more distinct.
References
- Code-base for JavaFX referenced from the JavaFX tutorial @SE-EDU/guides